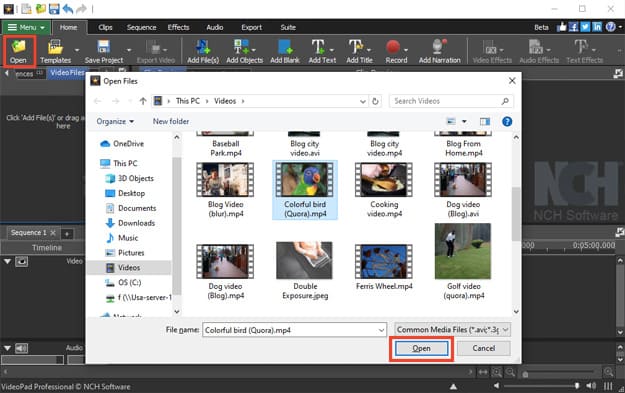VideoPad är en fullt utrustad videoredigerare som låter dig enkelt beskära dina videor på några minuter. Beskärningseffekten kan användas för att ta bort en kantlinje från ett bildklipp, oönskade kanter eller svarta staplar från en video som sparats i ett felaktigt bildförhållande.
- VideoPad Video Editor
- En Dator med Windows PC eller Mac
- En video som du vill beskära
Ladda ner, installera och starta VideoPad Video Editor på datorn.